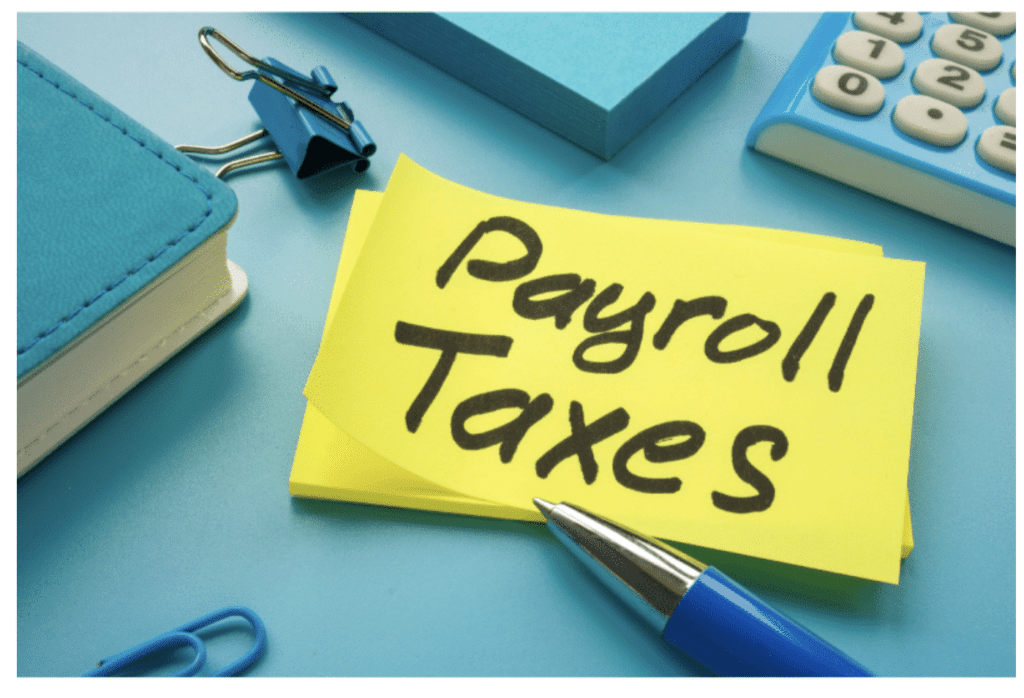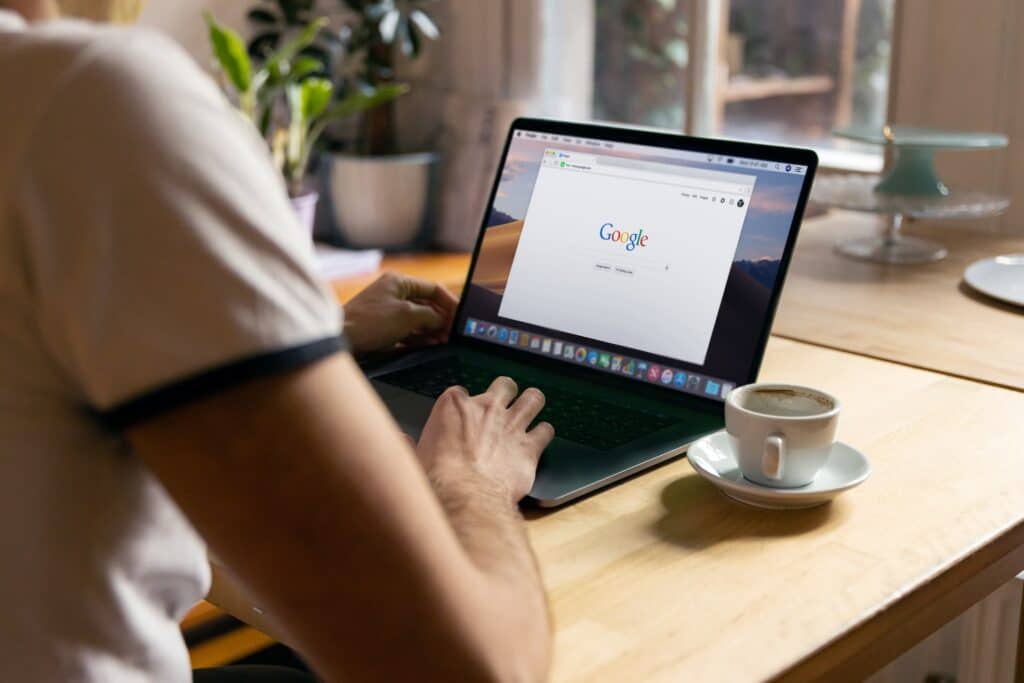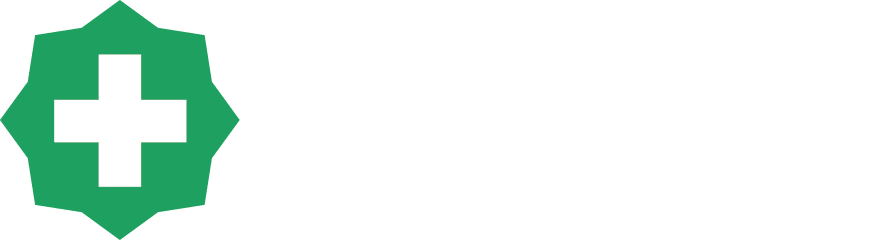One of the biggest difficulties to running a medical centre is encouraging your patients to return to your clinic the next time around. While most patients tend to naturally return to the same practice time and time again over 25% of patients visit multiple practices.
One way to encourage patients to stay loyal and promote continuity of care is to ensure your clinic is always front of mind, and one of the easiest ways to stay front of mind is to send patients a regular newsletter.
What are the benefits of sending email newsletters?
Email is one of the few things almost all of us engage with every day. Even those who don’t use social media, or don’t watch TV, or don’t listen to the radio, tend to still use email. And, for many of them, it’s often the first thing they check when they grab their phone when they wake up.
Email is the perfect way to stay front of mind. Even in the worst case scenario, when your email isn’t opened, your clinic’s name still flashes in front of a patient’s eyes in their inbox.
This continual reminder that you exist , assuming you’re not pestering patients and the content is actually helpful, means the next time they need help from a doctor, the likelihood is they’ll choose you.
And then there’s the best case scenario — those patients who actually open your newsletter and engage with the content. These patients not only remember you but they are often encouraged to take a more proactive role in their health (something we’ll talk about more below).
OK, so we’ve established newsletters are good things. But, how do you actually do it? What content should you include? What program should you use to build your emails? How often should you send emails? What does success actually look like?
To help medical clinics better navigate this territory, we surveyed 1,677 patients to find out what they thought about medical centres sending email newsletters. We asked them whether their clinic provided an email newsletter, if they would like to receive one if their clinic did provide one, how often they would like to receive it, and the type of content they would most like to see.
Let’s dive right in.
Do patients actually want to receive a newsletter?
Yes, they do. Of those patients we surveyed, a whopping 63% said they would like to receive a newsletter from their clinic.
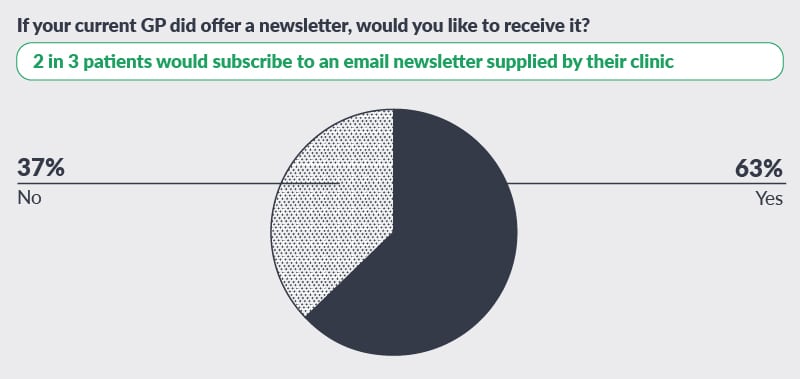
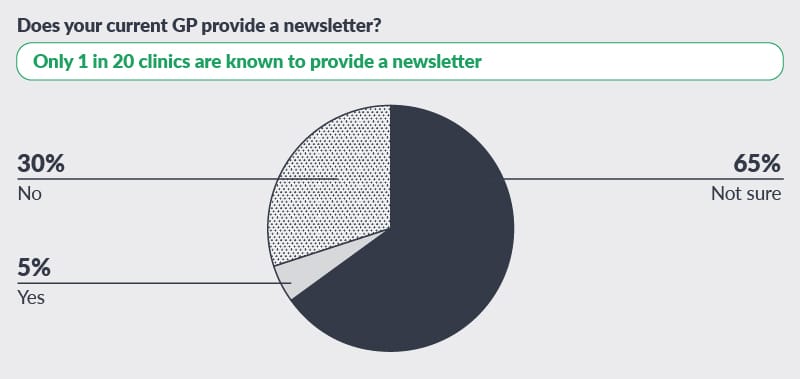
How often do patients want to receive an email?
Once a quarter is ideal. Of those medical centres we surveyed, 51% said they would prefer their clinic to promote health services relevant to them 2-3 times a year. Of those remaining, 20% said once a year, 12% once a month and just 7% said less than once a year.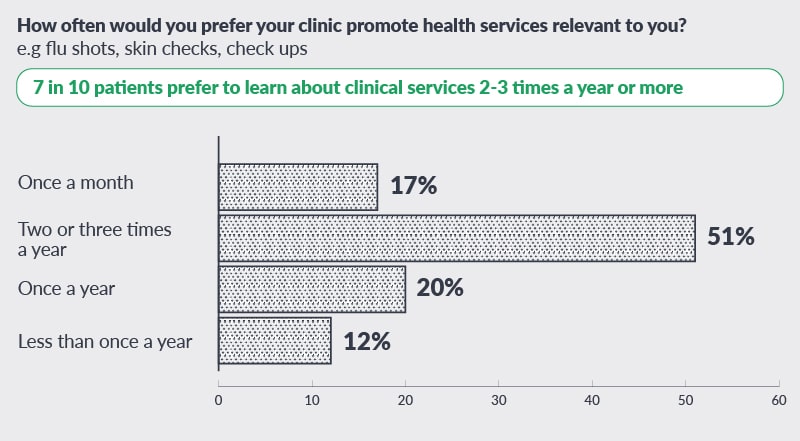
What type of content are patients most interested in?
Patients vary considerably when it comes to the content they most like to receive. 31% like tips for healthy living (eg. nutrition, exercise), 32% service updates (eg. flu clinics), 19% tips for dealing with stress, anxiety and mental health, and 18% tips for dealing with chronic conditions (eg. diabetes, asthma, arthritis management).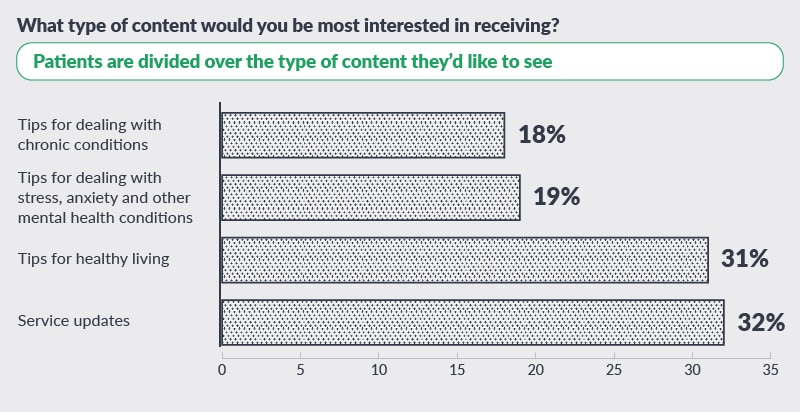
Creating a newsletter template (using MailChimp)
1. Set up an account
Head to MailChimp.com and click ‘Sign Up Free’. Put in your personal details. Note: You’ll need to confirm your email before gaining access to your account so choose an email address you have ongoing access to.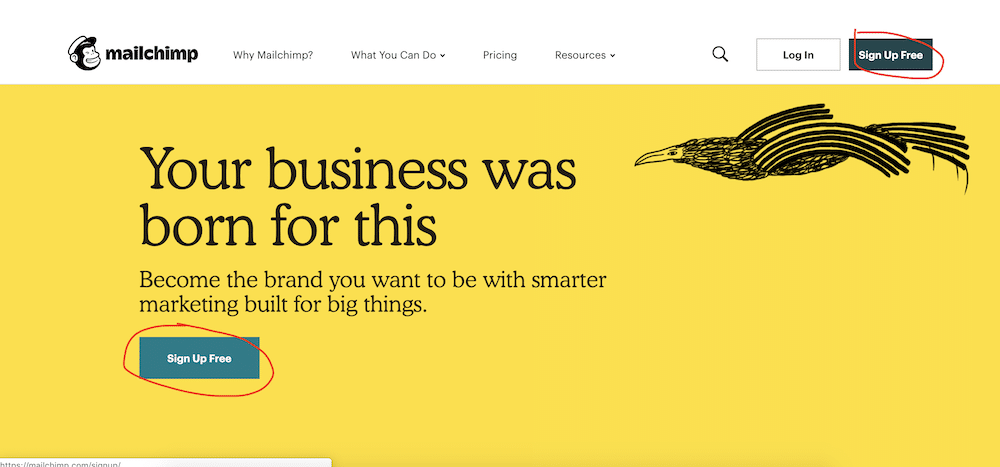
2. Import patient’s email addresses
(Skip this step if you’re not sending from MailChimp) If you plan on sending your emails from MailChimp, something we recommend, the next step is to import the email addresses of those patients who have agreed for you to send them marketing news. Click the ‘Add your contacts’ box and then the ‘Import from a file’ box.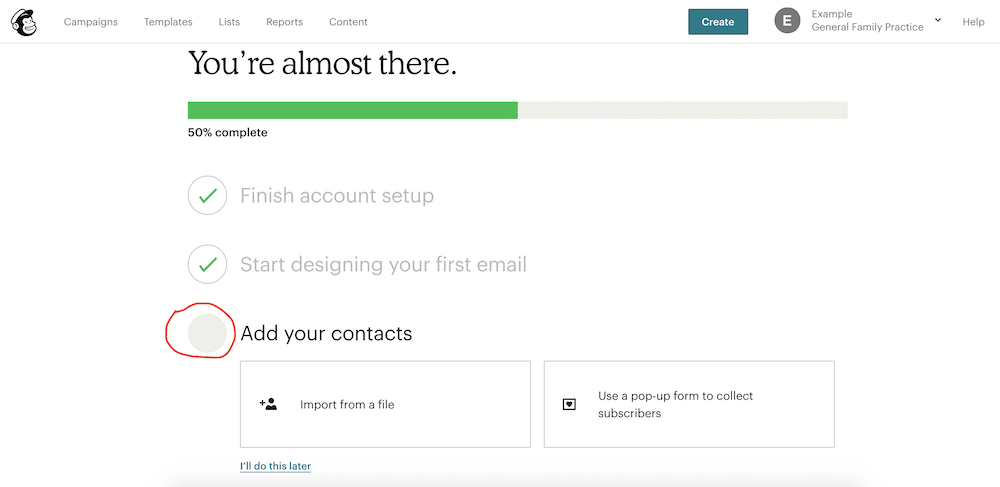
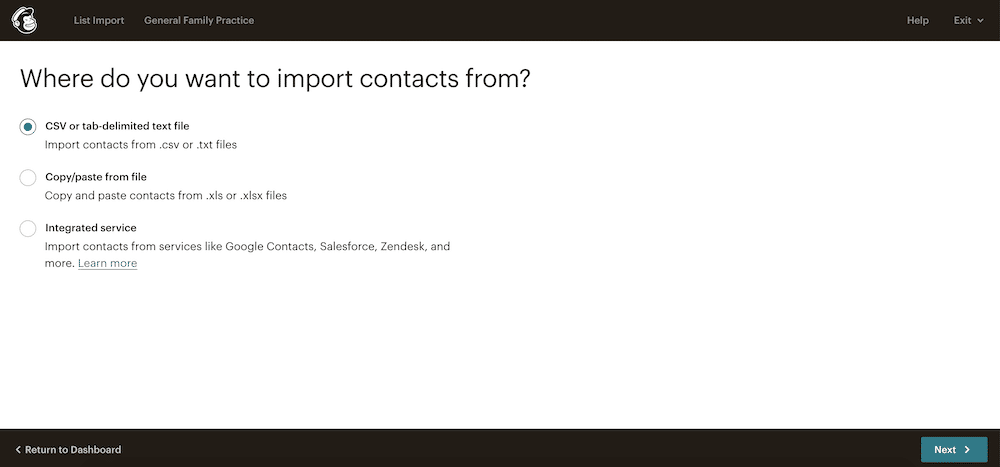
How to create a CSV file
To upload a CSV file, you’ll first need to create a file in Microsoft Excel that contains all the email addresses. We suggest deleting all patient details aside from the email address.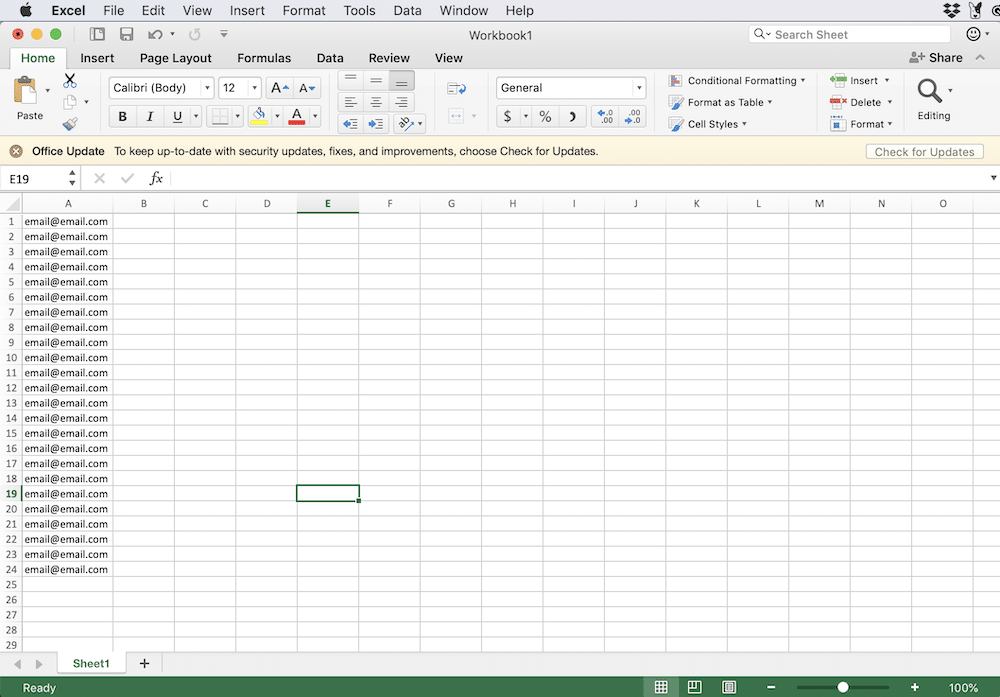
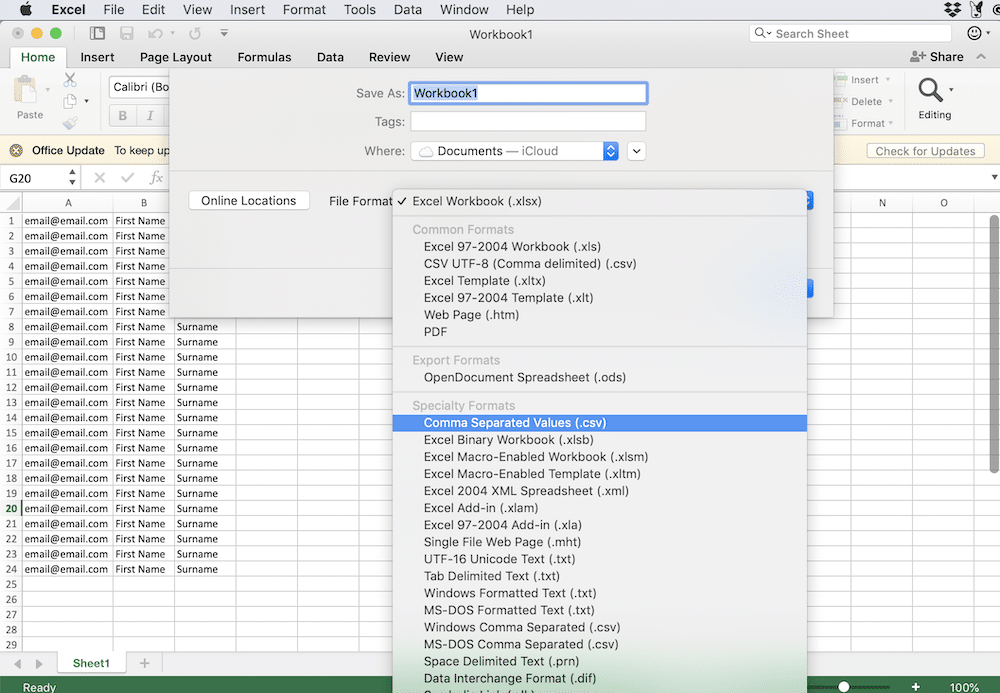
3. Create your first email
We suggest skipping the remaining setup steps and clicking ‘Create’ from the header menu.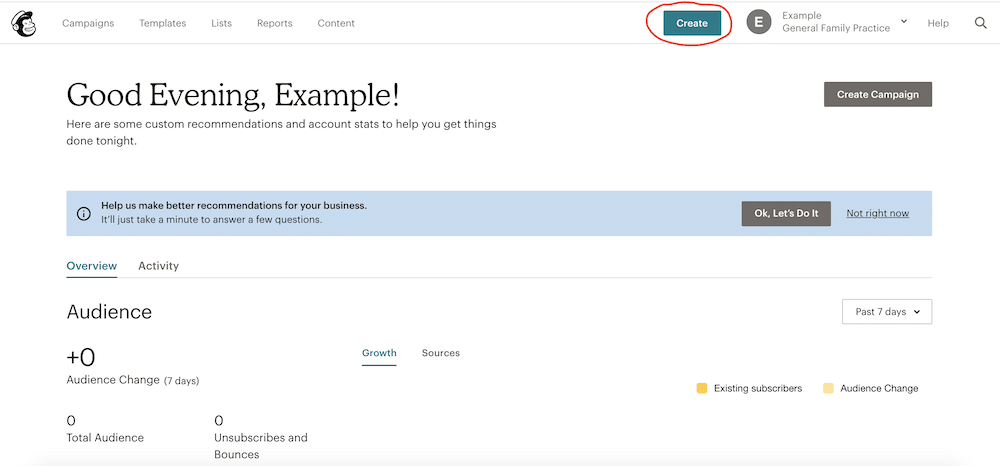
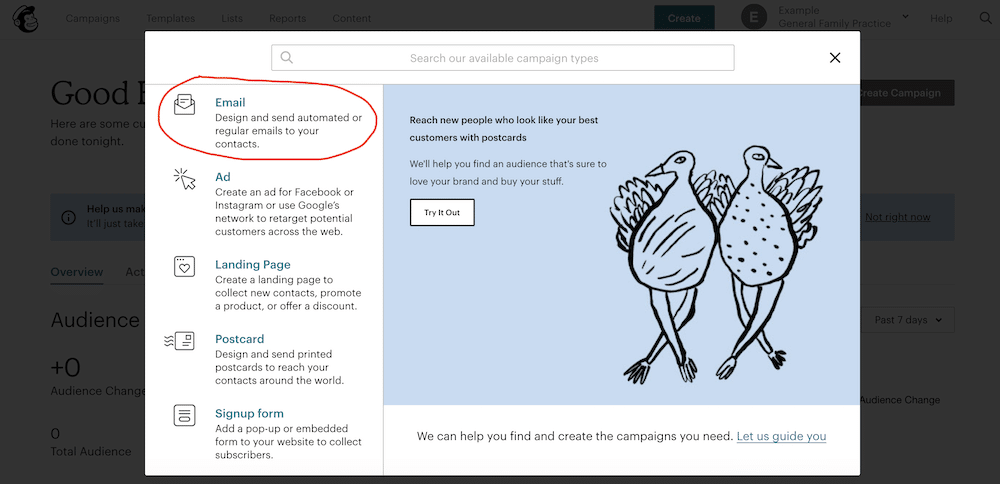
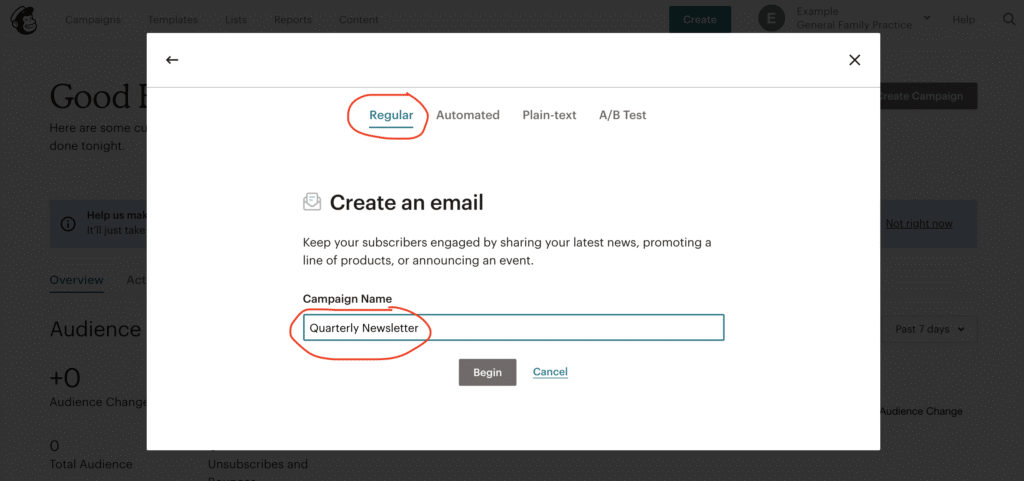
From, To, Subject
Next add your ‘From’, ‘To’ and ‘Subject’.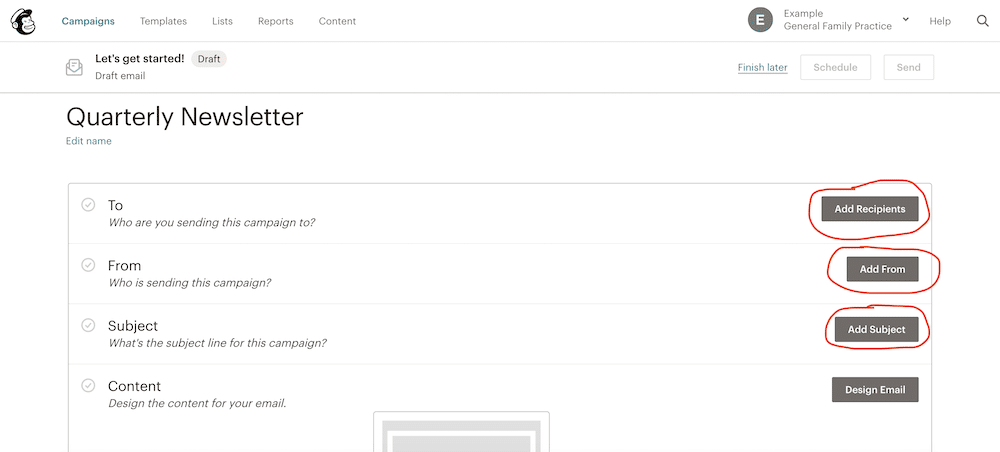
- ALL CAPS
- Exclamation marks!!!
- Salesy promises (amazing offer, buy, clearance, be quick, sale on now, #1 etc)
4. Choose a template
Next choose a template by clicking ‘Design Email’.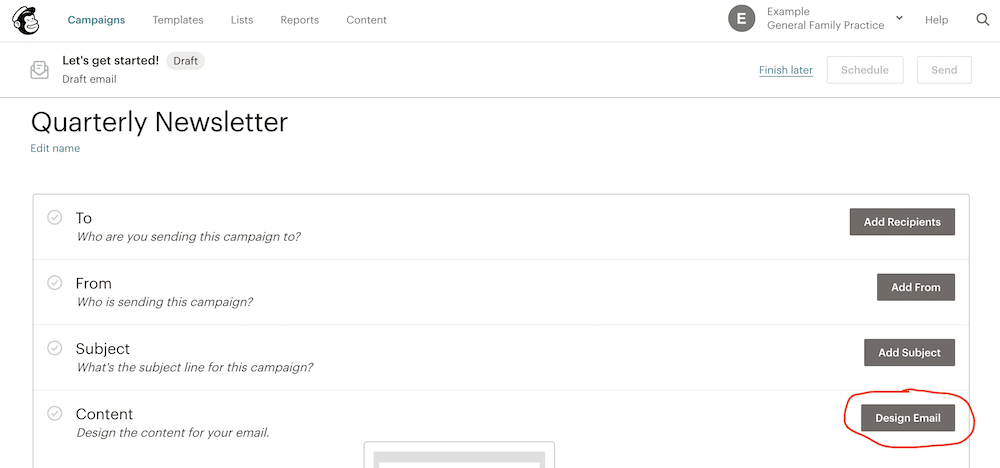
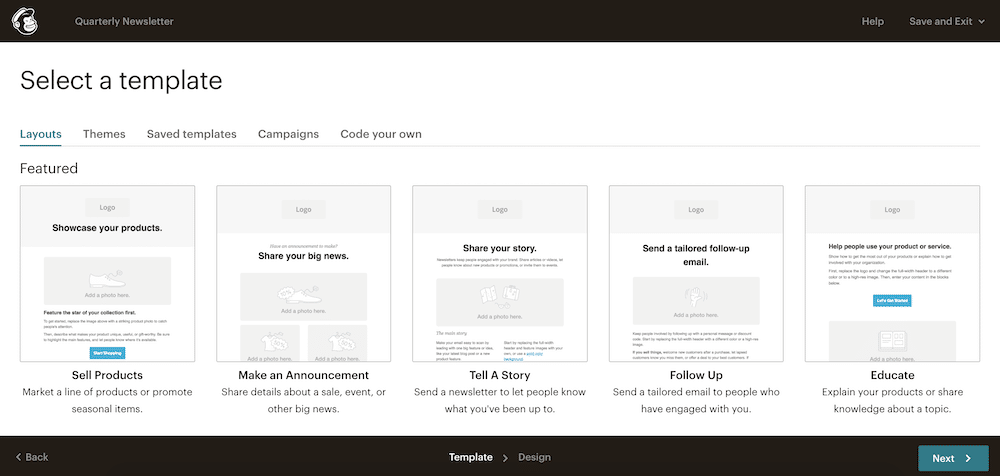
Themes
For inspiration on how you can use the different templates, click ‘Themes’. Once you’ve found a suitable template, click ‘Next’. Keep in mind that you can add or delete sections from the templates in the building phase. You can also switch your templates if you decide you’ve selected the wrong one.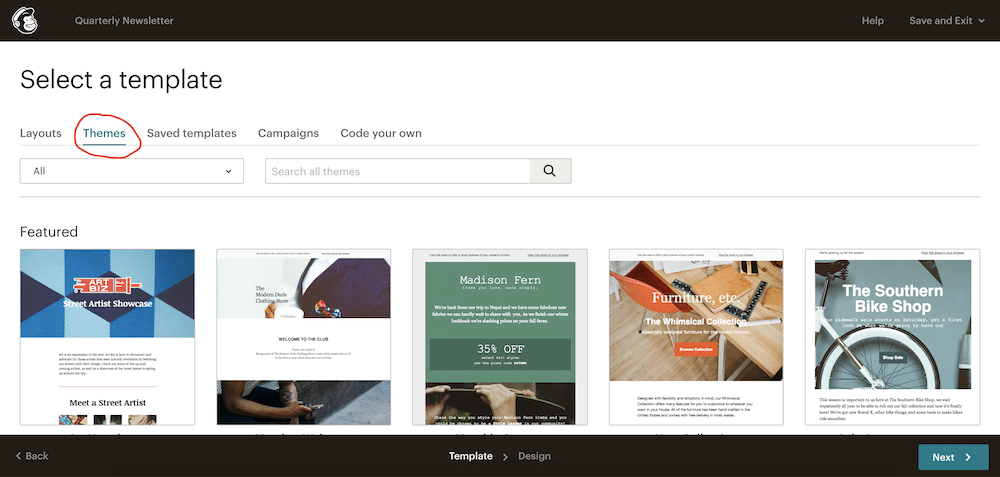
5. Design your template
Once you’ve selected your template, it’s time to add your text and images. MailChimp makes it extremely easy to navigate how to add your content by walking you through its drag and drop feature, step-by-step. The instructions (circled in red below) appear the first time you use the platform. We recommend following these steps until you get familiar with the platform.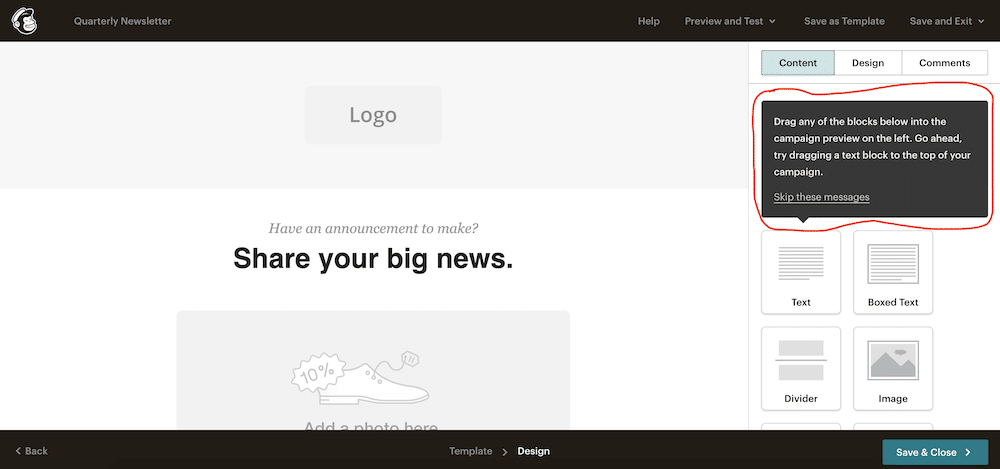
6. Checklist: before you send your newsletter
Once you’ve designed your email and added your content, you’re ready to send. Before you do, however, we recommend checking the following points:
- Is the sender displaying as your medical centre name?
- Does the subject line read correctly?
- Are the images displaying correctly?
- Do all the links work?
- Is the copy free from spelling errors?
- Does the email display okay on a mobile phone?
- Are your social media pages linked at the bottom of the email?
- Is your address correct in the footer of the email?
- Does the footer include an ‘unsubscribe’ button? (this is mandatory for email marketing)
- Is your preview text (appears beneath the subject line) appearing? It’s okay if it isn’t when the subject line is long. As long as something strange isn’t appearing because you left the preview text box blank
Note: We highly recommend sending the newsletter to someone else internally to recheck the list as often we struggle to see our own mistakes.